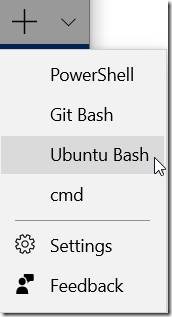In a previous post I showed how I got the new Windows Terminal building. In this post I will show you how to add additional profiles to the new Windows Terminal.
Start the terminal and press Ctrl+T if the tabs are not showing. With the tabs showing using the dropdown menu select “Settings”.
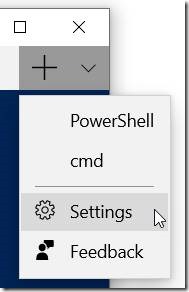
This will open a JSON file in your default editor. In my case that is VS Code. Using VS Code I formatted the file so I could edit the sections.
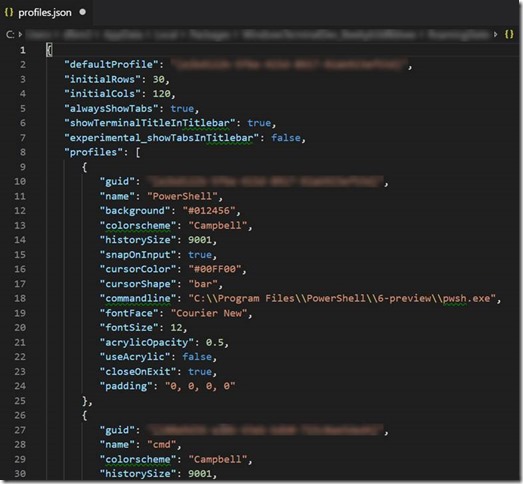
Copy the PowerShell profile and paste it above the cmd profile. Now just update the guid, name and commandline.
To add Git Bash we are going to need a new GUID. You can visit http://new-guid.com/ and just copy and paste it into the new profile. Set the name to “Git Bash”. Set the commandline to "C:\\Program Files\\Git\\bin\\bash.exe". Now save the file. You can now select “Git Bash” from the menu.
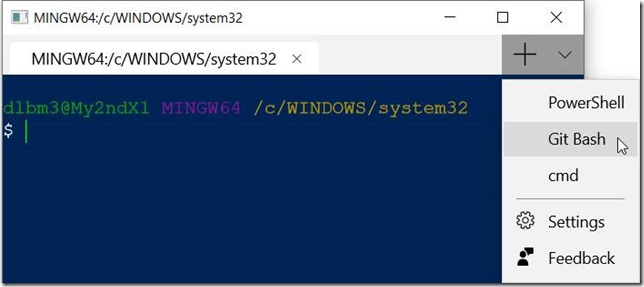
To add Bash on Ubuntu (on Windows) repeat the steps above and set the commandline to “C:\\Windows\\System32\\bash.exe”